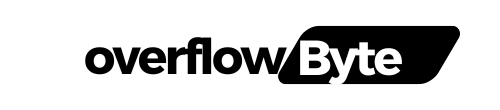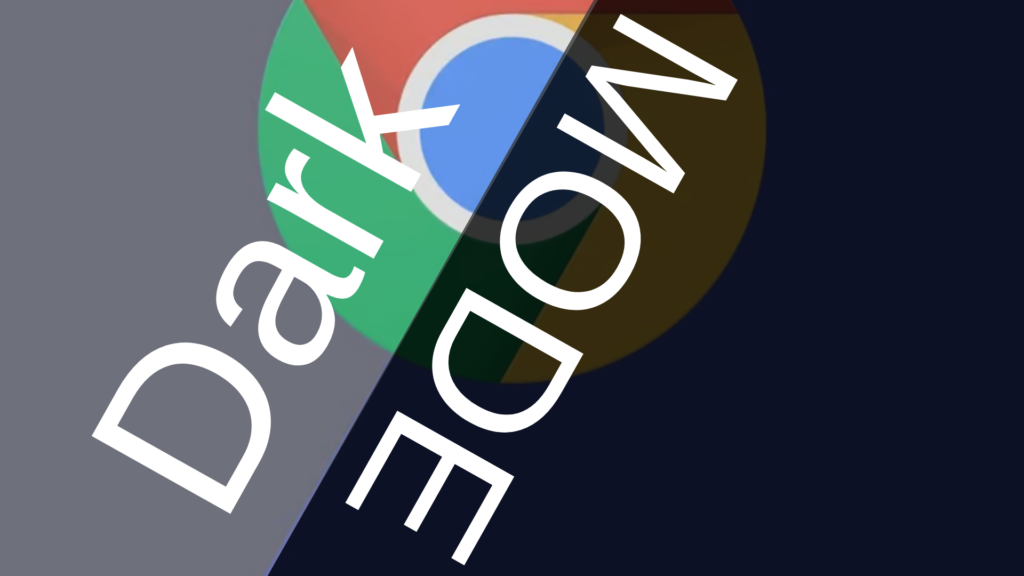Welcome to the exciting world of web hosting and server management! In this guide, we’ll navigate the installation of Internet Information Services (IIS) on your Windows Server, transforming it into a powerful web server. But wait, instead of just reading, let’s get interactive and technical!
What is IIS?
IIS, developed by Microsoft, isn’t just a web server; it’s a fortress for your websites and applications. It securely hosts content and supports various protocols like HTTP, HTTPS, FTP, and even SMTP for email services. Think of it as the foundation for your online presence!
Prerequisites:
- Windows Server: Suit up with Windows Server 2012, 2016, 2019, or later.
- Admin Access: Don your admin cape for installation and configuration.
- Internet Connection (Optional): Consider it a shield for updates and resources.
Step 1: Open Server Manager (Command Central!)
- Log in to your Windows Server, feeling like a tech hero already.
- Open Server Manager – your command center. Find it in the taskbar or search for it.
Step 2: Add Roles and Features (Building the Arsenal)
- In Server Manager, click on “Add roles and features”. It’s like adding tools to your toolbox!
- Choose “Role-based or feature-based installation” and click Next.
Step 3: Select Your Server (The Battlefield)
- Make sure your server is selected and click Next. Let’s deploy on the right battlefield!
Step 4: Choose Server Roles (The Hero’s Gear)
- Scroll down and select “Web Server (IIS)”. This is your hero’s armor!
- Click “Add Features” when prompted. Consider it additional weaponry!
- Click Next.
Step 5: Select Features (Sharpening Your Tools)
- Here, you can choose additional features like ASP.NET or CGI. For a basic setup, stick to the defaults.
- Click Next.
Step 6 & 7: Web Server Role (IIS) Overview & Role Services (Choosing Your Skills)
- Review the information and click Next. Like a war briefing!
- In Role Services, choose specific skills for IIS. Defaults are usually sufficient.
- Click Next.
Step 8: Confirmation (Ready for Action!)
- Review your selections and click Install. It’s time to unleash the power!
Step 9: Installation Progress (The Thrill of the Fight)
- Wait for the installation to complete. Imagine the anticipation!
Step 10: Installation Results (Victory Banner!)
- See the success message? You’ve conquered the installation!
- Click Close.
Congratulations! You’ve installed IIS, but the journey doesn’t end here. Now, let’s explore configuration and management, turning your server into a web hosting haven.
PowerShell Power Up! (Bonus Round)
Want to use PowerShell, the command-line hero? Here’s your weapon:
PowerShell
Install-WindowsFeature -name Web-Server -IncludeManagementTools
Resources for the Tech-Savvy:
- Microsoft Docs: Dive deeper into IIS configuration: https://learn.microsoft.com/en-us/iis/
- PowerShell Commands: Master IIS with PowerShell magic: https://learn.microsoft.com/en-us/iis/
- Online Forums: Join the tech community for troubleshooting and tips: https://learn.microsoft.com/en-us/iis/
Remember, the world of web hosting awaits. With IIS as your foundation, you’re equipped to build, manage, and conquer the online realm. So, keep exploring, keep learning, and keep your server secured and running!