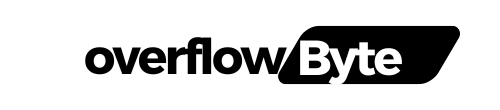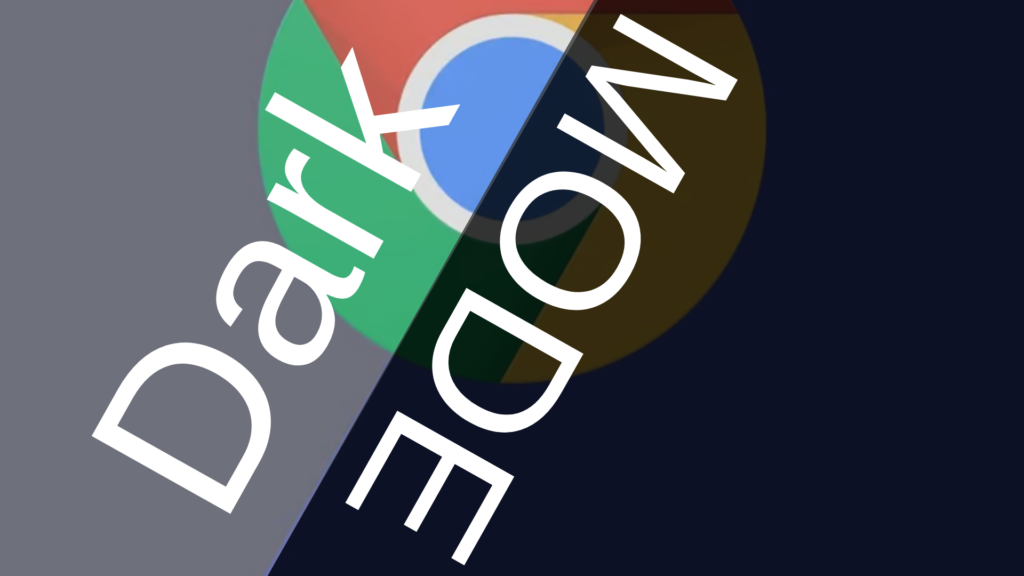Embrace the dark side, web warriors! Today, we’re diving into the hidden depths of Chrome and Edge to unleash a powerful tool: force dark mode using flags.
What are flags? Imagine them as experimental features, tucked away in the browser’s code, waiting to be discovered. Flags offer a glimpse into the future of web browsing, but tread carefully — they can be unstable and sometimes break things.
Why force dark mode? Well, the benefits are numerous:
- Reduced eye strain: Darker interfaces are gentler on your eyes, especially in low-light environments.
- Cooler aesthetics: Let’s face it, dark mode just looks sleek and sophisticated.
- Enhanced focus: A darker canvas minimizes distractions, allowing you to dive deeper into your work.
Ready to unleash the darkness? Here’s your guide:
1. Chrome:
- Open a new tab and type
chrome://flagsin the address bar. - Press Enter and brace yourself for a sea of experimental options.
- Search for “force dark mode” using the search bar at the top.
- You’ll find two flags:
- Force Dark Mode for Web Contents: This applies dark mode to all websites, regardless of their native settings.
- Enable Force Dark Mode in Ink Drop Web View: This applies dark mode specifically to Chrome’s internal web view (used for things like extensions and menus).
- Click the dropdown menu next to each flag and select “Enabled.”
- Click “Relaunch Now” at the bottom of the page to apply the changes.

2. Edge:
- Edge shares its Chromium roots with Chrome, so the process is similar.
- Type
edge://flagsin the address bar and press Enter. - Search for “dark mode” and you’ll find the same two flags as in Chrome.
- Enable them using the dropdown menu and relaunch Edge.

Voila! You’ve unlocked the power of forced dark mode. Now, let’s explore some cool use cases:
Websites without built-in dark mode: No problem! Force it into existence and enjoy the eye-pleasing visuals.
Apps and extensions: Many extensions and web apps lack dark mode options. Flags come to the rescue, offering a blanket of darkness across your entire browsing experience.
Testing and development: Developers and designers can use flags to test how their creations look and function in a dark environment.
Remember, flags are experimental, so proceed with caution. Be prepared for occasional glitches and incompatibilities. If things go south, simply disable the flags and relaunch your browser.